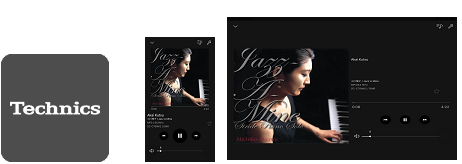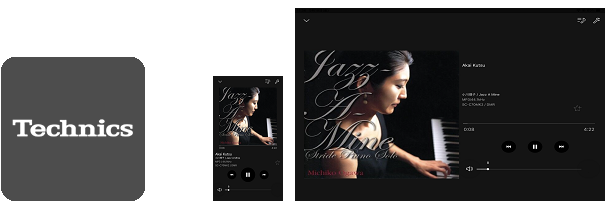さあ、始めよう
音楽を楽しむための基本機能
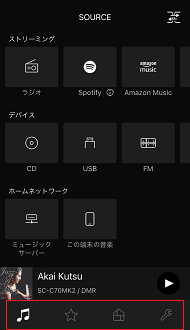
-
 SOURCE
SOURCE
音源を選択します。
-
 FAVOURITE
FAVOURITE
お気に入りの音源を再生します。
-
 ROOM
ROOM
操作する本体を切り替えます。
-
 SETTINGS
SETTINGS
本体の設定を変更します。
- ネットワーク設定を開始する前に、無線LANルーターとiOS端末とが接続されていることを必ずご確認ください。
- Google Cast (旧称: Chromecast built-in)再生をご利用になるには、無線/有線共に本アプリまたはGoogle Homeアプリで利用規約に同意する必要があります。
- iOS端末やNASの音源を再生する場合、数秒(2-3秒)かかる場合があります。
- 曲の再生中にアプリで音量を操作する際は、急な変更を避けて、ゆっくりと操作してください。
- 曲の選択に関するFAQはこちら 曲の選択に関するFAQはこちら
ネットワークの設定をする
アプリを起動
iOS端末上のTechnics Audio CenterのアイコンをタップしてTechnics Audio Centerを起動してください。
※注意:iOS14以上では、起動時のポップアップでローカルネットワーク検索の[許可]を行わないと正常にアプリをご利用いただけません。
ポップアップが表示されなくなり、お困りの方は、「よくあるご質問」のトラブルシューティングをご確認ください。

※注意:iOS14以上では、起動時のポップアップでローカルネットワーク検索の[許可]を行わないと正常にアプリをご利用いただけません。
ポップアップが表示されなくなり、お困りの方は、「よくあるご質問」のトラブルシューティングをご確認ください。

ウェルカム画面
[新しい本体の無線をセットアップ]を選択し、ネットワーク設定に進んでください。


ネットワーク設定
設定を行う機種を選択後、画面の手順にしたがってネットワーク設定を行ってください。
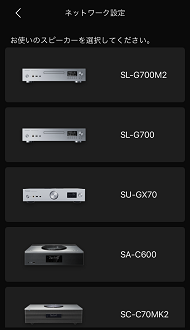
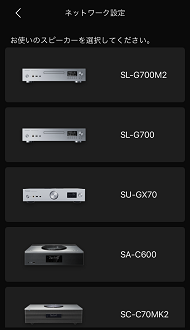
Note:
本体を選択する
同一ネットワーク内の対象機種がすべて表示されます。
利用する機器をタップしてください。
選択した機器の「SOURCE」画面が表示されます。
※Google Homeで設定した本体名が表示されます。
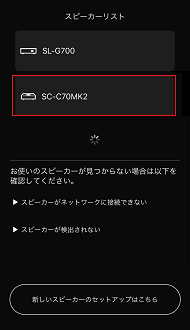


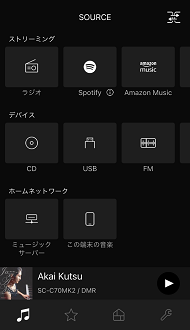
利用する機器をタップしてください。
選択した機器の「SOURCE」画面が表示されます。
※Google Homeで設定した本体名が表示されます。
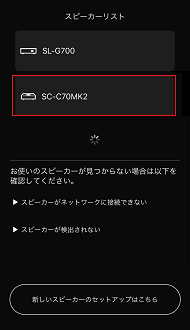


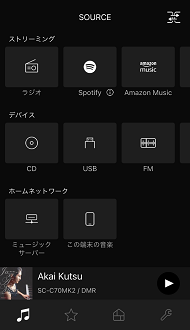
曲を選択する
1.  をタップして、「SOURCE」画面を表示してください。
をタップして、「SOURCE」画面を表示してください。
2. 再生したい音源アイコンをタップし曲を選択してください。
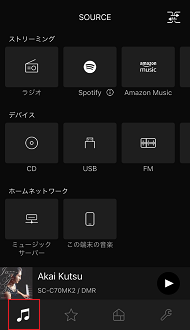
[ストリーミング]
・ストリーミング再生したい場合は、[ラジオ]、[Spotify]、[Amazon Music]、[Qobuz]、[Deezer]、[ポッドキャスト]、[Roon Ready]、[Google Cast] (旧称: Chromecast built-in)をタップしてください。
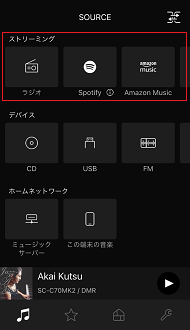
[デバイス]
・本体の音源で再生したい場合は、任意の音源アイコンをタップしてください。
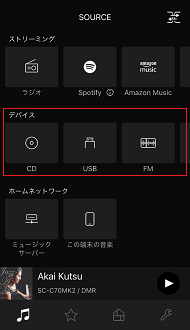
[ホームネットワーク]
・ディーガやDLNAサーバー、ネットワークハードディスク(NAS:Network Attached Storage)、などの音楽を再生したい場合は、[ミュージックサーバー]をタップしてください。
・iOS端末内の音楽を再生したい場合は、[この端末の音楽]をタップしてください。
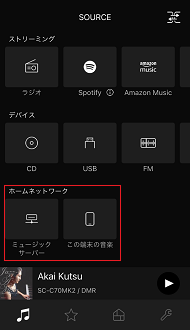
 をタップして、「SOURCE」画面を表示してください。
をタップして、「SOURCE」画面を表示してください。2. 再生したい音源アイコンをタップし曲を選択してください。
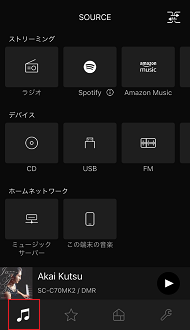
[ストリーミング]
・ストリーミング再生したい場合は、[ラジオ]、[Spotify]、[Amazon Music]、[Qobuz]、[Deezer]、[ポッドキャスト]、[Roon Ready]、[Google Cast] (旧称: Chromecast built-in)をタップしてください。
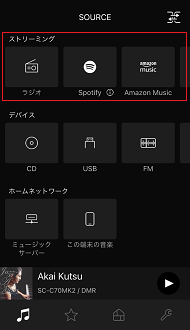
[デバイス]
・本体の音源で再生したい場合は、任意の音源アイコンをタップしてください。
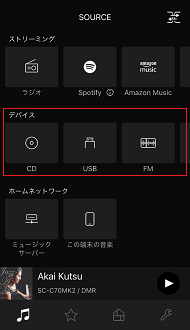
[ホームネットワーク]
・ディーガやDLNAサーバー、ネットワークハードディスク(NAS:Network Attached Storage)、などの音楽を再生したい場合は、[ミュージックサーバー]をタップしてください。
・iOS端末内の音楽を再生したい場合は、[この端末の音楽]をタップしてください。
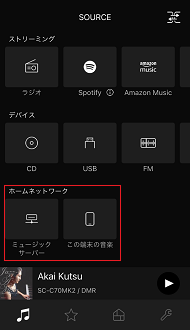
Note: