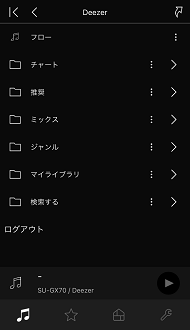便利な機能
音楽聴取スタイルにあわせた各種設定
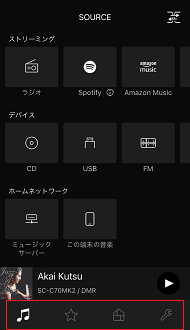
-
 SOURCE
SOURCE
音源を選択します。
-
 FAVOURITE
FAVOURITE
お気に入りの音源を再生します。
-
 ROOM
ROOM
操作する本体を切り替えます。
-
 SETTINGS
SETTINGS
本体の設定を変更します。
-
1-1. SOURCE画面からの検索 ストリーミングサービスで素早くお好みの曲を選択できるよう、キーワード検索を行える機能です。
「SOURCE」画面の左上のボタンをタップし、検索したいストリーミングサービスを選択してください。
検索バーをタップした後、検索ワードを入力し、検索を実行してください。
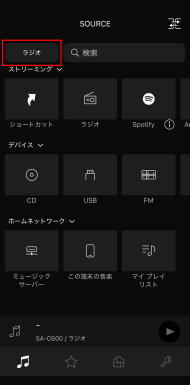


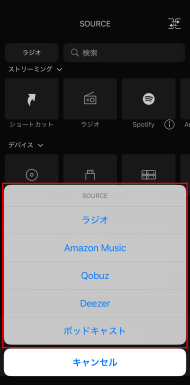


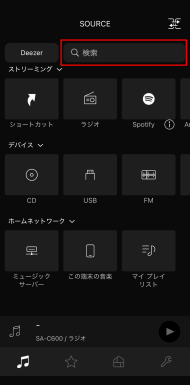 Note:
Note:-
検索結果は各ストリーミングサービスの仕様に依存します。
- 対象音源に関するFAQはこちら 対象音源に関するFAQはこちら
1-2. 各ストリーミングサービス画面からの検索各ストリーミングサービス画面の画面上部にある検索バーをタップした後、検索ワードを入力し、検索を実行してください。
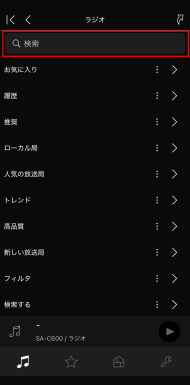 1-3. 検索履歴からの検索New検索履歴がある場合、検索バーをタップすると過去の検索ワード一覧が表示されます。
1-3. 検索履歴からの検索New検索履歴がある場合、検索バーをタップすると過去の検索ワード一覧が表示されます。
一覧から選択してタップすると、同じワードで素早く簡単に検索できます。
また、検索バーに文字を入力すると、一致度の高い履歴が上に並び替えられ、該当部分がハイライト表示されます。
各履歴の横にある ボタンをタップすると、その検索ワードを検索バーに入力でき、続けて編集できます。
ボタンをタップすると、その検索ワードを検索バーに入力でき、続けて編集できます。
各履歴は横にスワイプすることで削除できます。
リストの最下部にある「全て削除」をタップすると、全ての履歴を一括で削除できます。
※検索履歴がない場合は、一覧は表示されません。
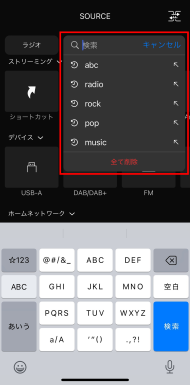

-
検索結果は各ストリーミングサービスの仕様に依存します。
-
1-1. ショートカットへ追加 お気に入りのアルバムやアーティストの選曲位置を保存する機能です。
1-2. ショートカットの呼び出しショートカットリストに登録したお気に入りのアルバムやアーティストの選曲位置を素早く簡単に呼び出すことができます。
「SOURCE」 画面のショートカット
画面のショートカット をタップしてください。
をタップしてください。
音源がフィルタリングされ一覧表示されます。
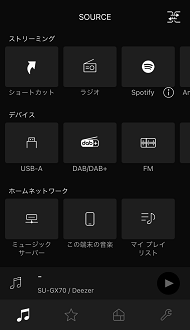


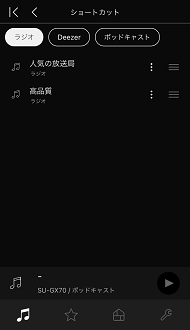 1-3. ショートカットの並び替え右側のグリップ
1-3. ショートカットの並び替え右側のグリップ を上下に動かすことでショートカットの並び替えができます。
を上下に動かすことでショートカットの並び替えができます。
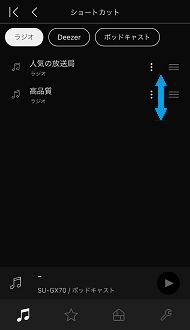 1-4. ショートカットの削除削除したいショートカットを右側から左側にスワイプすることでリストの削除ができます。
1-4. ショートカットの削除削除したいショートカットを右側から左側にスワイプすることでリストの削除ができます。
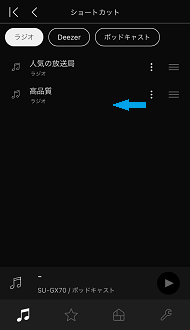
-
"ストリーミング"、"デバイス"、"ホームネットワーク" のカテゴリ毎に音源アイコンの表示方法を切り替えることができます。
各カテゴリ名をタップしてください。
タップする度に横一列の表示と縦横のリスト表示が切り替わります。
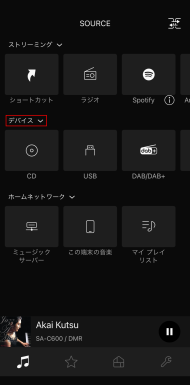


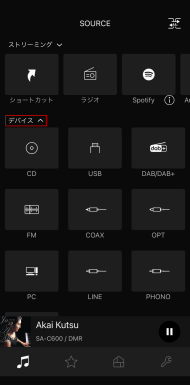
-
"ストリーミング"、"デバイス"、"ホームネットワーク" のカテゴリ毎に音源アイコンを並び替えができます。
「SOURCE」 画面の右上ボタン
画面の右上ボタン  をタップしてください。
をタップしてください。
音源アイコンの右上にグリップ が表示されます。
が表示されます。
移動させたい音源アイコンを長押しし、左右に動かして をタップしてください。
をタップしてください。
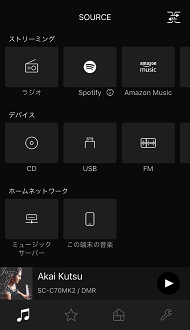


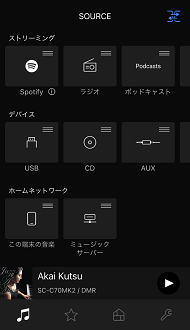
-
音源アイコン毎に非表示にすることができます。
「SOURCE」 画面の右上ボタン
画面の右上ボタン  をタップしてください。
をタップしてください。
音源アイコンの右下に アイコンが表示されます。
アイコンが表示されます。
非表示にしたい音源アイコンの アイコンをタップして、
アイコンをタップして、  をタップしてください。
をタップしてください。
※アイコンを再度タップすることで表示状態に戻すことができます。
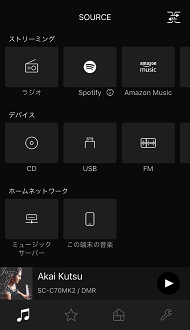


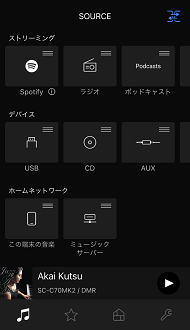
-
1-1. USBプレイリストに追加 ※SL-G700M2、SL-G700、SU-GX70、SA-C600、SC-C70MK2で対応している機能です。
SL-G700でご使用になるには、最新ファームウェア(Ver.1.00.04.00 以上)が必要です。
USB内のお気に入り曲をプレイリストに追加して再生することができます。
曲名の横にあるメニューアイコン からUSBプレイリストに曲を追加してください。
からUSBプレイリストに曲を追加してください。
※USBメモリーのTOPにPlaylistフォルダが作成されます。
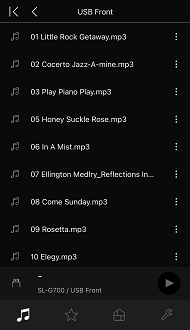


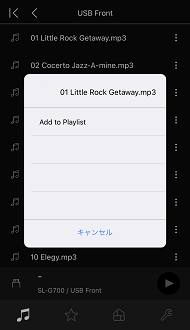


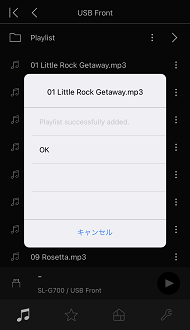 Note:
Note:-
最大1000曲までプレイリストに追加することができます。
- USBプレイリストに関するFAQはこちら USBプレイリストに関するFAQはこちら
1-2. USBプレイリストの並び替え 曲を再生中の場合は、停止させてください。
Playlistフォルダ内で、曲名の横にあるメニューアイコン から曲を並び替えてください。
から曲を並び替えてください。
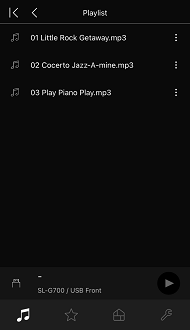


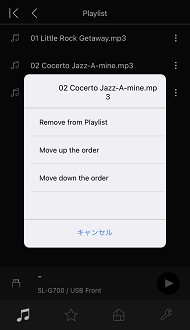


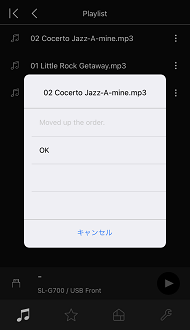 1-3. USBプレイリスト(フォルダ/曲)の削除 Playlistフォルダまたは、曲名の横にあるメニューアイコン
1-3. USBプレイリスト(フォルダ/曲)の削除 Playlistフォルダまたは、曲名の横にあるメニューアイコン から削除してください。
から削除してください。
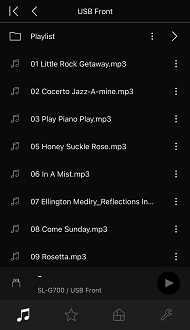


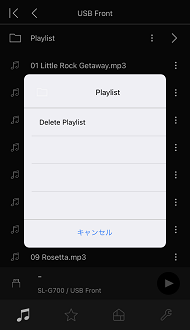


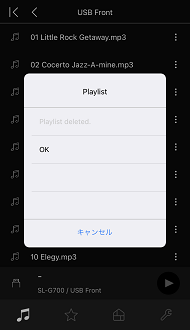
-
最大1000曲までプレイリストに追加することができます。
-
1-1. リストへ追加方法1 (FAVOURITE)
対象音源(※Note参照)を再生中に任意のFAVOURITE番号を長押ししてください。
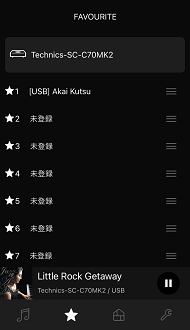


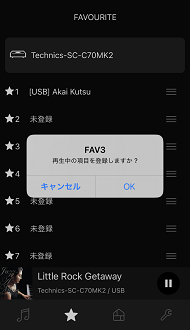 方法2 (Now Playing)
方法2 (Now Playing)
対象音源(※Note参照)を再生中に[Now Playing]画面を開きます。
 アイコンをタップし、任意のFAVOURITE番号をタップしてください。
アイコンをタップし、任意のFAVOURITE番号をタップしてください。



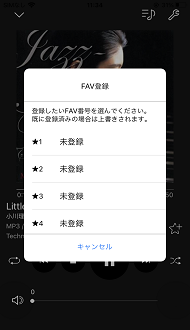 Note:
Note:- FAVOURITE画面で任意の番号を長押しすることで、上書きすることもできます。
- FAVOURITEに関するFAQはこちら FAVOURITEに関するFAQはこちら
1-2. リストの並び替えリスト右側のグリップ を上下に動かすことでリストの並び替えができます。
を上下に動かすことでリストの並び替えができます。
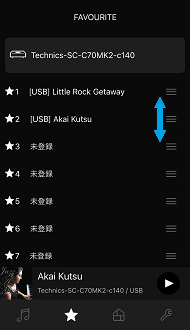 1-3. リストの削除削除したいリストの右側から左側にスワイプすることでリストの削除ができます。
1-3. リストの削除削除したいリストの右側から左側にスワイプすることでリストの削除ができます。
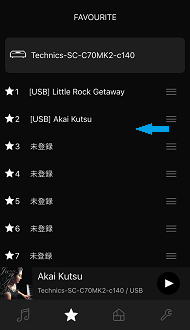
-
1-1. マルチルーム(グループ化)をするグループボタン
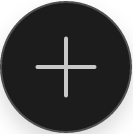 をタップしてください。
をタップしてください。
グループ化したい本体にチェックを入れ、[決定]でグループ化されます。
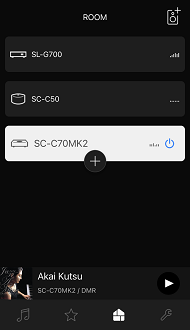


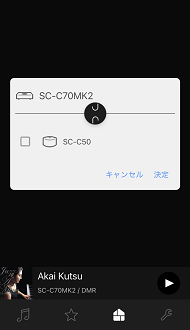


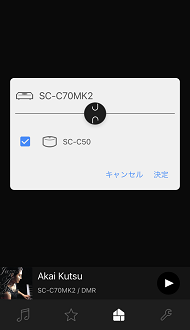 Note:
Note:-
本機能をご使用になるには、対応した機器(SL-G700M2、SA-C600、SC-C70MK2、SC-C50)が2台以上必要です。
- ROOMに関するFAQはこちら ROOMに関するFAQはこちら
1-2. マルチルームを解除する グループボタン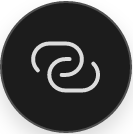 をタップしてください。
をタップしてください。
タップして、解除したい本体のチェックを外し、[決定]でグループ化が解除されます。
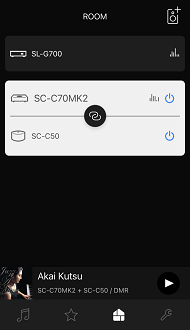


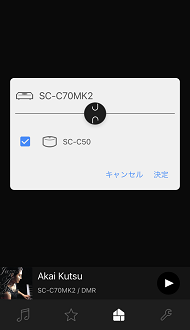


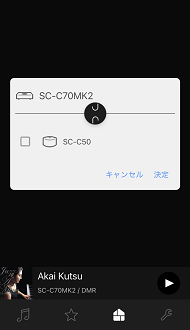 1-3. マルチルーム音量を変更する グループ化された本体の音量をまとめて変更したり、個別に変更することができます。
1-3. マルチルーム音量を変更する グループ化された本体の音量をまとめて変更したり、個別に変更することができます。
グループ化状態での音量操作は、グループ全体に対する音量操作となります。

音量を操作するとウィンドウが表示されます。
ポップアップウィンドウの説明
1行目の本体:グループ全体に対する音量操作
2行目以降の本体:個々の本体に対する音量操作
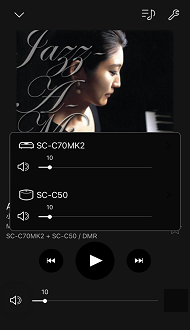


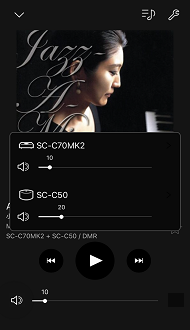
-
本機能をご使用になるには、対応した機器(SL-G700M2、SA-C600、SC-C70MK2、SC-C50)が2台以上必要です。
-
本体名の右側にある電源ボタン
 をタップすることで、本体電源のOn、Offができます。
をタップすることで、本体電源のOn、Offができます。
※Network Standby(SL-G700、SC-C50) / Standby Mode(SL-G700M2、SU-GX70、SA-C600、SC-C70MK2)設定がOffの時、電源をOffした機器はアプリから起動できません。
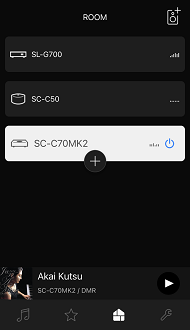 Note:
Note:-
ステレオペア状態で電源操作を行うともう片側も電源連動します。
-
ステレオペア状態で電源操作を行うともう片側も電源連動します。
-
ファームウェアの更新情報がある場合に、更新ボタン
 が表示されます。
が表示されます。
更新ボタン をタップし、画面の案内に従ってファームウェアの更新を行ってください。
をタップし、画面の案内に従ってファームウェアの更新を行ってください。
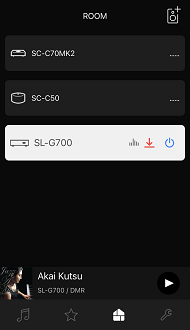


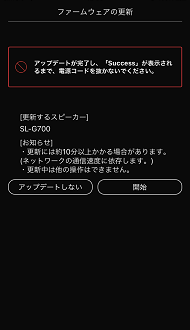
-
新しい本体のネットワーク設定が行えます。
画面の右上の本体追加ボタン をタップしてください。
をタップしてください。
追加する機種を選択後、画面の手順にしたがってネットワーク設定を行ってください。
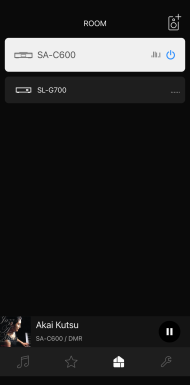


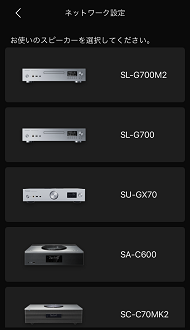
-
1-1. ショートカットの登録 SETTINGSリストの上部に良く使う項目を配置できる機能です。
方法1 (リストから選択)
ショートカットの登録/削除をタップし、チェックをした項目が登録されます。
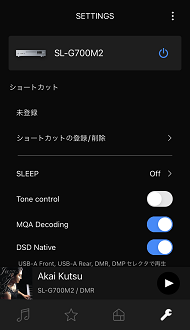


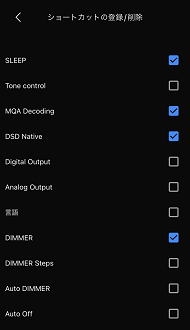


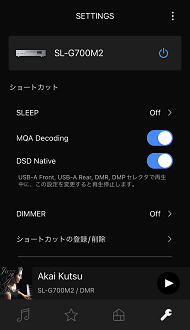 方法2 (項目の長押し)
方法2 (項目の長押し)
ショートカットに登録したい項目を長押ししてください。
例:DIMMERをショートカットに登録する場合
1. その他設定を開く
2. DIMMER長押し
3. OKをタップ
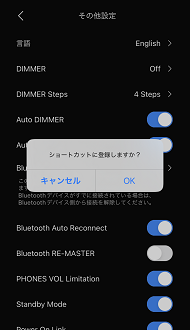


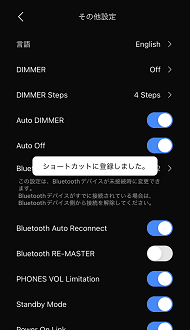


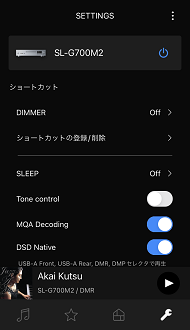 Note:
Note:-
ショートカットのリストには登録できる項目のみ表示します。
-
登録した順にショートカット欄へ追加します。
- SETTINGSに関するFAQはこちら SETTINGSに関するFAQはこちら
1-2. ショートカットの削除方法1 (リストから選択)
ショートカットの登録/削除をタップし、削除したい項目のチェックを外すと削除されます。
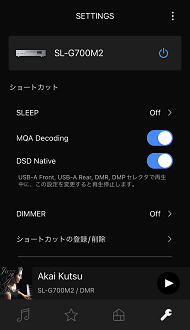


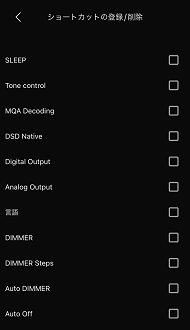


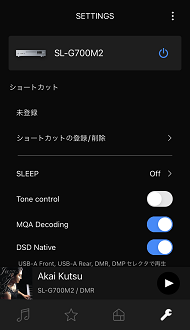 方法2 (項目の長押し)
方法2 (項目の長押し)
ショートカットから削除したい項目を長押しして削除してください。
例:DIMMERをショートカットから削除する場合
1.その他設定を開く
2.DIMMER長押し
3.OKをタップ
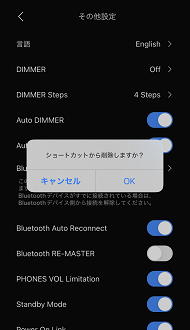


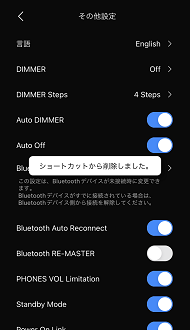


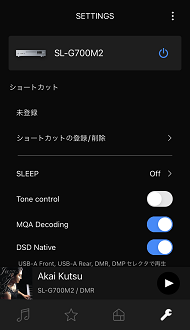
-
ショートカットのリストには登録できる項目のみ表示します。
-
1-1. ステレオペアの作成※SC-C50のみの機能です。
2台のSC-C50が同一ネットワークにある場合に、「SETTINGS」 画面からステレオペアを作成できます。
画面からステレオペアを作成できます。
[ステレオペア]をタップし、表示される画面の案内に従ってステレオペア設定を行ってください。
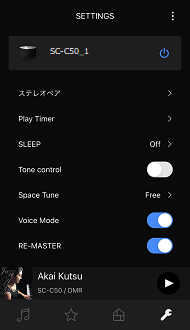


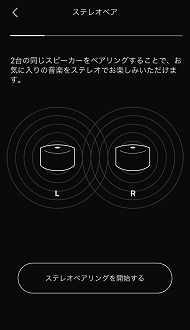
Note:-
ステレオペア機能をお使いになる場合、最新のファームウェア(Ver.1.01.00.00 以上)を搭載したSC-C50が2台必要です。
-
再生を停止してからステレオペアを作成してください。
1-2. バランス機能ステレオペアの音量バランスを調整することができます。
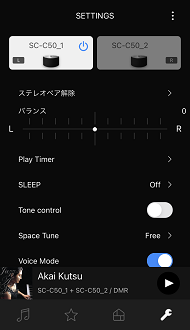
Note:-
バランス機能をお使いになる場合、最新のファームウェア(Ver.1.01.06.00 以上)を搭載したSC-C50が2台必要です。
- SETTINGSに関するFAQはこちら SETTINGSに関するFAQはこちら
1-3. ステレオペア解除「SETTINGS」 画面から
[ステレオペア解除]をタップし、表示される画面の[OK]をタップしてください。
画面から
[ステレオペア解除]をタップし、表示される画面の[OK]をタップしてください。



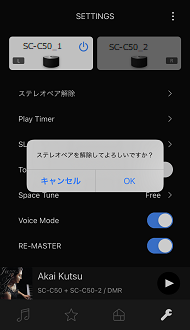
-
ステレオペア機能をお使いになる場合、最新のファームウェア(Ver.1.01.00.00 以上)を搭載したSC-C50が2台必要です。
-
Tone ControlTone Controlで、よりお好みの音質に調整することができます。
Tone Controlのスイッチを"On"に切り替えて、Bass/Middle/Trebleを調整してください。
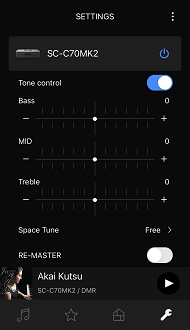
Note:-
以下のTechnics機器で、Tone Control操作を行うことができます。
-
SL-G700またはSL-G700M2と当社プリメインアンプ* との組み合わせ、SU-GX70、SC-CX700、SA-C600、SC-C70MK2、SC-C50
* SU-C700、SU-G700、SU-R1000、SU-G700M2 -
対応する設定項目はご利用の機器に依存します。
-
調整は機器の電源をオンにした状態で行ってください。
-
SL-G700またはSL-G700M2と当社プリメインアンプ* との組み合わせ、SU-GX70、SC-CX700、SA-C600、SC-C70MK2、SC-C50
-
Space TuneTechnics機器の設置場所(壁際、部屋の隅など)に合わせて音質を設定したり、自動で調整することができます。
・Free : Technics機器の周囲に壁がないときに設定します。
・Wall : Technics機器の後ろに壁があるときに設定します。
・Corner : Technics機器を部屋の隅に設置したときに設定します。
・In a Shelf : スピーカーを棚などに設置したときに設定します。
・L/R Custom : 左右のスピーカーのそれぞれに設定します。
・Auto : Technics機器の設置場所に応じて自動で音の調整をします。測定後に設定可能になります。
・Measured : iOS端末を使用して、Technics機器を設置している場所とお聴きになる場所(リスニングポジション)との間で測定を行い、最適な音質への調整をします。iOS端末で測定後に設定可能になります。
(SC-CX700、SC-C70MK2のみ)New
Measured測定後、Measuredの音質を5種類から選べます。お好みの音質を選んでお楽しみください。




[対象モデル]
SU-GX70、SA-C600、SC-C50
[対象モデル]
SC-CX700、SC-C70MK2
Note:- SU-GX70、SC-CX700、SA-C600、SC-C70MK2、SC-C50で対応している機能です。
- SETTINGSに関するFAQはこちら SETTINGSに関するFAQはこちら
-
DSD Native※SL-G700、SL-G700M2で対応している機能です。
SL-G700でご使用になるには、ファームウェア(Ver.1.01.00.00 以上)が必要です。
USB メモリーやネットワーク機器からのDSD のネイティブ再生を有効にすることができます。
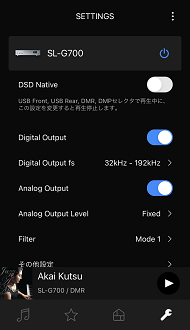


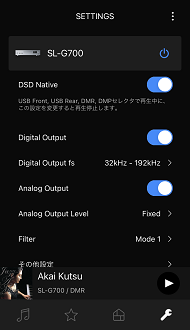
Note:- 正常に再生できない場合は、「よくあるご質問」のトラブルシューティングを参考にしてください。
- 正常に再生できない場合は、「よくあるご質問」のトラブルシューティングを参考にしてください。
-
音量制限意図せず本体の音量を大音量に設定してしまわないように、アプリからの音量操作に制限を設ける機能です。
「SETTINGS」 画面の右上ボタン
画面の右上ボタン  をタップしてください。
をタップしてください。
アプリ設定内の「音量制限」で値を調整してください。
「Now Playing」画面から音量制限より大きい音量に調整できなくなります。
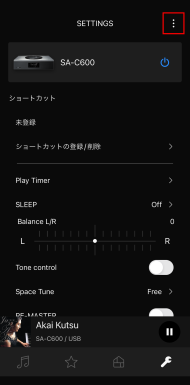


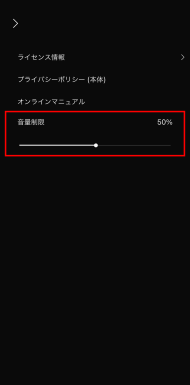



Note:- 「音量制限」はこのアプリからの音量操作に対してのみ有効です。本体、リモコン、他のアプリや他の端末のアプリ等からの音量操作には適用されません。
- 「音量制限」はこのアプリからの音量操作に対してのみ有効です。本体、リモコン、他のアプリや他の端末のアプリ等からの音量操作には適用されません。
-
1-1. 選曲一覧の追加以下の手順で曲を選択してください。
1. [ミュージックサーバー]あるいは[この端末の音楽]を選択すると、アーティストやアルバムなどのフォルダが表示されます。アーティスト、アルバムなどをお好みで選択し、曲を選択する画面まで進んでください。
2. 曲選択画面で曲名をタップすると音楽が再生されます。
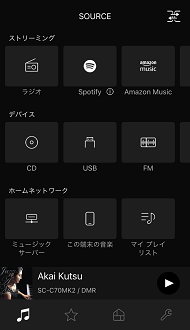


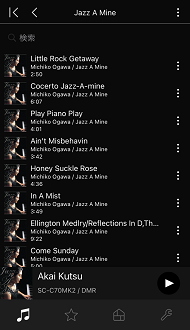
メニューアイコン をタップし、曲の再生タイミングを指定できます。
をタップし、曲の再生タイミングを指定できます。
※選曲時は再生が始まります。フォルダー全曲が登録されて再生されます。
3. 予約したいアルバム(フォルダ)名や曲名の右側にある メニュー アイコン をタップする。
をタップする。
4. 表示されるメニューのいずれかをタップして予約する。
このメニューの機能は以下のとおりです。
- [今すぐ再生]:選曲一覧で選択中の曲の次に選択曲を挿入。挿入した曲から再生開始。
- [次に再生]:選曲一覧で選択中の曲の次に選択曲を挿入。
- [選曲一覧を消去して再生]:選曲一覧をクリアし、選択曲を挿入。挿入した曲から再生開始。
- [最後に再生]:選曲一覧の最後に選択曲を挿入。
- [全ての曲を再生]:選曲一覧で選択中の曲の次に選択曲を含む全曲を挿入。挿入した曲から再生開始。
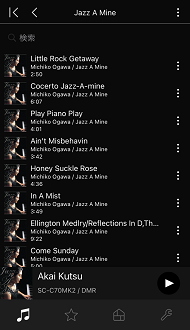


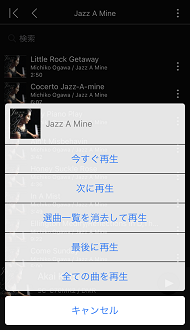
Note:- マイ プレイリスト作成(選曲一覧に追加)後、サーバーで曲の保存場所(フォルダやサーバーのIPアドレス、ファイル名等)が変わったり、サーバーで曲が削除されたりした場合は再生することができなくなります。これらの場合は、マイ プレイリスト作成(選曲一覧に追加)をやり直すか、マイ プレイリスト編集を行ってください。
-
選曲一覧に追加できる曲はDMRのみです。
その他の音源(TIDAL、Deezerなど)は、選曲一覧に追加することが出来ません。
1-2. マイ プレイリストの作成マイ プレイリストの作成は「選曲一覧」画面で行います。
1. 「Now Playing」画面の をタップしてください。
をタップしてください。
2. 「選曲一覧」画面の右上部にある[保存]をタップしてください。
3. マイ プレイリストの名前を入力し、[OK]をタップしてください。
※作成したマイ プレイリストは、「SOURCE」画面の[マイ プレイリスト]から選択できます。



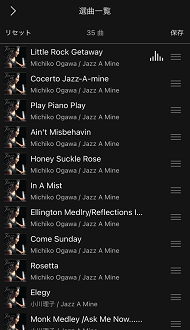


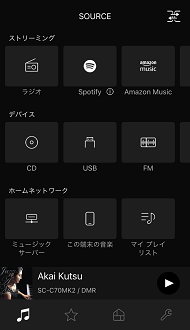 Note:
Note:- 作成したマイ プレイリストは、作成したiOS端末のみで利用できます。
-
1-1. 選曲一覧の並び替え「Now Playing」画面の
 をタップして、「選曲一覧」画面を表示。
をタップして、「選曲一覧」画面を表示。
「選曲一覧」画面で、並び替えたい曲の右側にあるグリップ を上下に動かして再生順を変更してください。
を上下に動かして再生順を変更してください。



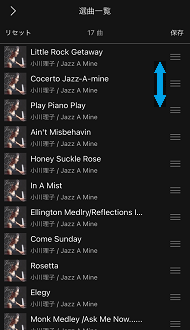 1-2. マイ プレイリストの編集「SOURCE」画面から以下の手順でマイプレイリストの編集をしてください。
1-2. マイ プレイリストの編集「SOURCE」画面から以下の手順でマイプレイリストの編集をしてください。
1. [マイ プレイリスト]から、編集したいマイ プレイリスト名をタップしてください。
2. [編集]をタップして、マイ プレイリスト編集画面を表示
マイ プレイリスト編集画面では以下の3つの機能を用意しています。
・1曲削除
・曲順変更
・マイ プレイリスト名編集
3.最後に[完了]をタップして編集内容を保存してください。
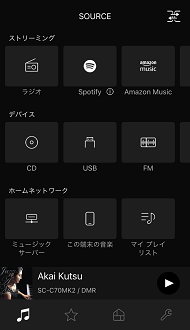


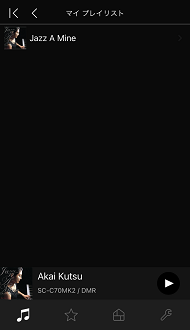


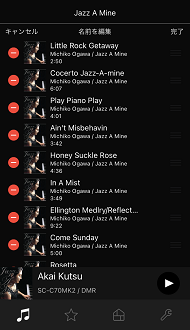
-
1-1. 選曲一覧の削除「Now Playing」画面の
 をタップして、「選曲一覧」画面を表示。
をタップして、「選曲一覧」画面を表示。
「選曲一覧」画面で、削除したい曲を左にスワイプしてください。



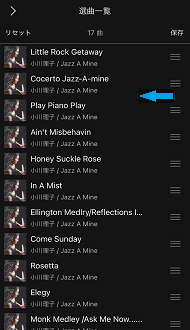
「選曲一覧」画面の全ての曲を削除したいときは、[リセット]→[OK]をタップしてください。
Note:- 再生中の曲を削除できます。削除後、機器は停止状態となります。
1-2. マイ プレイリストの削除「SOURCE」画面から以下の手順でマイ プレイリストの削除をしてください。
1. [マイ プレイリスト]から、削除したいマイ プレイリスト名をタップしてください。
2. [削除]→[OK]をタップしてください。
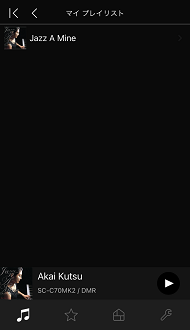


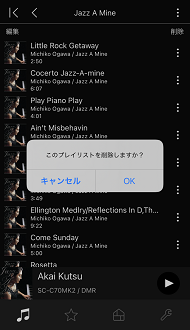
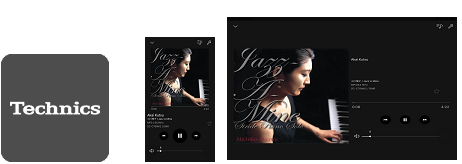
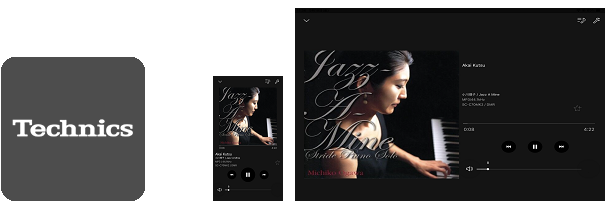
 アイコンをタップすると登録されます。
アイコンをタップすると登録されます。