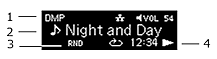CDステレオシステム / OTTAVA™ SC-C500
本機の設定をお買い上げ時の状態(工場出荷設定)に戻す
本機の動作がおかしいと思われる場合、一度お買い上げ時の状態に戻してみると、症状が改善されることがあります。
共通
- 各種安全装置などが働いていることがあります。
上記の操作を行っても操作できないときは、お買い上げの販売店にご相談ください。(1) 本体の[
 ] を押し、電源を切る
] を押し、電源を切る
- 切れない場合は、約5秒以上押したままにすると強制的に切れます。
(それでも切れない場合は、電源コードをコンセントから抜き、約3分後再びコンセントに差し込む)(2) 本体の[ ] を押し、電源を入れる
] を押し、電源を入れる
(起動に時間がかかる場合があります) - リモコンが正しく働いていないこともあります。
- 接続コードの近くに他の電気機器の電源コードや蛍光灯がありませんか。他機器の電源を切るか、本機からできるだけ離してください。
- 電源プラグを逆に差し換えてみてください。
- テレビの近くなど磁気の強い場所では、音声の品質が影響を受ける場合があります。本機をそのような場所から離してみてください。
- 通話中の携帯電話など、強度の高い電波を発する機器が近くにある場合、ノイズを出力する場合があります。
- 本機、または接続機器の音量を調整してください。
- 入力端子と出力端子を間違えて接続していませんか。
- スピーカーが正しく接続されているか確認してください。
- 電源を切ってから接続し直してください。
- 入力ソースを正しく選択してください。
- 接続ケーブルのプラグは奥まで差し込んでください。
- マルチチャンネルのコンテンツの再生には対応していません。
- 本機のデジタル音声入力端子は、リニア PCM 信号のみに対応しています。詳しくは接続機器の説明書をご確認ください。
- お使いの環境や接続機器の仕様によっては、少し時間がかかる場合があります。
- 再生可能なファイルか確認してください。
- オートオフ機能が働いていませんか。
- 本機には温度上昇による損傷を防ぐための保護回路が備わっています。長時間大きな音量で本機を使用すると、自動的に電源が切れる場合があります。温度が下がってから再度電源を「入」にしてください。(温度が下がるまで約3分かかります)
- ファームウェアを更新すると、本機の設定が初期化される場合があります。
- 入力ソースが 「DMP」、「DMR」、「AirPlay」、「Spotify」または「USB」の時に [INFO] を押すと、押すごとに曲名、アーティスト名、アルバム名、ファイルの種類、サンプリング周波数などが表示されます。
- 本機のファームウェアのバージョンによっては、表示される内容が変わることがあります。ファームウェアの更新内容については下記のサイトをご確認ください。
1. 入力ソース
DMP : デジタルメディアプレーヤー
DMR : デジタルメディアレンダラー
AirPlay : AirPlay
Spotify : Spotify
USB : USB デバイス
DMR : デジタルメディアレンダラー
AirPlay : AirPlay
Spotify : Spotify
USB : USB デバイス
2. 曲名、アーティスト名、アルバム名
 : 曲名
: 曲名
 : アーティスト名
: アーティスト名
 : アルバム名
: アルバム名
 : 曲名
: 曲名 : アーティスト名
: アーティスト名 : アルバム名
: アルバム名3. ランダムリピートプレイまたはリピートプレイ (入力ソースが「DMP」及び「USB」時)
 : フォルダ内の全曲をランダムに繰り返し再生します。
: フォルダ内の全曲をランダムに繰り返し再生します。
 : 1曲のみリピート再生します。
: 1曲のみリピート再生します。
 : フォルダ内の全曲をリピート再生します。
: フォルダ内の全曲をリピート再生します。
 : フォルダ内の全曲をランダムに繰り返し再生します。
: フォルダ内の全曲をランダムに繰り返し再生します。 : 1曲のみリピート再生します。
: 1曲のみリピート再生します。 : フォルダ内の全曲をリピート再生します。
: フォルダ内の全曲をリピート再生します。4. 再生経過時間、再生残り時間、再生状態
 : 再生経過時間
: 再生経過時間
 : 再生残り時間
: 再生残り時間
 : 再生、一時停止、サーチ(入力ソースによっては、このアイコンは表示されないことがあります。)
: 再生、一時停止、サーチ(入力ソースによっては、このアイコンは表示されないことがあります。)
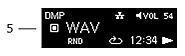
 : 再生経過時間
: 再生経過時間 : 再生残り時間
: 再生残り時間 : 再生、一時停止、サーチ(入力ソースによっては、このアイコンは表示されないことがあります。)
: 再生、一時停止、サーチ(入力ソースによっては、このアイコンは表示されないことがあります。)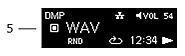
5. ファイルの種類 (入力ソースが「AirPlay」「Spotify」以外)


6. サンプリング周波数
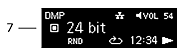
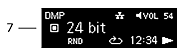
7. 量子化ビット数 (MP3、AAC、WMA、DSDを除く)
CD
- CDが傷ついていたり、汚れていたりしませんか。
- 寒いところから急に暖かいところに持ってきたなど、急激な温度差で、レンズ部に「つゆつき」が生じることがあります。故障の原因になりますので、「つゆつき」が起こりそうなときは、部屋の温度になじむまで(約2~3 時間)、電源を切ったまま放置してください。
- ファイナライズしていない CD-R、CD-RWは再生することができません。
- 本機は、WMA/MP3を再生できません。本機で再生できるCDについては「対応メディアについて」(⇒取扱説明書)をご覧ください。
- 曲数の多いCDの場合、読み込みに時間がかかることがあります。
USB
- 最新のファームウェアにアップデートしてください。改善されることがあります。
- ご使用のUSBデバイスが他の機器で認識できるか確認してください。
- 音楽ファイルのフォーマットをご確認ください。
- 容量の大きい、または曲数やフォルダ数の多いUSBデバイスの場合、操作に時間がかかることがあります。
- 音楽ファイルの曲名などは本機で正しく表示されない場合があります。
iPhone/iPad/iPod
- 正しい入力ソースを選んでいますか。「USB」を選んでください。
- iPhone/iPad/iPodの接続方法は正しいですか。
- iPhone/iPad/iPodの電池が切れていませんか。iPhone/iPad/iPodを充電してから、接続をやり直してください。
- iPhone/iPad/iPodの電源を切/入してから、接続をやり直してください。
- 本機の電源が「切」になっていませんか。本機の電源を「入」にして、充電が始まったことを確認してから「切」にしてください。
- 電池の切れたiPhone/iPad/iPodを充電する場合
- iPhone/iPad/iPodを本機に接続時は本機の電源を入れてください。また、iPhone/iPad/iPodの操作ができるようになるまでは本機の電源を切らないでください。
Bluetooth®
- Bluetooth®機器の状態を確かめてください。
- Bluetooth®機器が登録されていないか、Bluetooth®機器から本機の登録情報が消去された可能性があります。登録をやり直してください。
- 本機が他のBluetooth®機器と接続されていませんか。他のBluetooth®機器の電源を切ってください。
Bluetooth®機器と接続されているが、本機から音が出ない
- お使いのBluetooth®機器によっては音声出力を本機に設定しないと音が出ません。Bluetooth®機器の説明書などをお読みください。
- ワンセグ対応の携帯電話等によっては、その機器の仕様や設定により、音声が再生されなかったり、ノイズが発生することがあります。その場合、本機の通信モードを「Mode1」に設定することで改善されることがあります。
- Bluetooth®通信使用可能距離(約10m)を超えていませんか。本機とBluetooth®機器を近づけてください。
- 本機とBluetooth®機器間に障害物がありませんか。障害物を避けてください。
- 電子レンジや2.4GHz帯の電波を使用するコードレス電話などを同時にご使用の場合、通信が途切れることがあります。本機とBluetooth®機器を離してお使いください。
- 本機の通信モードを「Mode1」に設定してみてください。
PC
- 動作環境を確認してください。
- パソコンを再起動して本機の電源を入れ直してから、USBケーブルを再度接続してください。
- 本機と接続するパソコンのUSB端子を変更してください。
- ご使用のパソコンがWindowsの場合は、専用USBドライバーをインストールしてください。
すべての音楽再生ソフトウェアの動作を保証するわけではありません。「Technics Audio Player for Windows / Mac」のご使用をお勧めします。Technics Audio Player for Windows / Macについては、下記のサイトをご確認ください。
http://jp.technics.com/support/downloads/pc-app/index.html
http://jp.technics.com/support/downloads/pc-app/index.html
ネットワーク
- ネットワーク接続や設定は正しいですか。
- 無線LAN機能が無効になっている場合は、設定を有効にするか、有線LAN接続してください。
- 本機はWPA2™のWi-Fiセキュリティ方式に対応しています。
本機をネットワーク接続する際は、WPA2™に対応している無線ブロードバンドルーターをお使いください。 ルーターが対応するセキュリティ方式や、設定の変更についてはルーターの説明書をご覧になるか、インターネットサービス業者にお問い合わせください。 - お使いのスマートフォンなどによっては「Setup from Browser」でネットワークに接続できないことがあります。
「http://192.168.1.12/」を入力しても Android機器にネットワークの設定画面が表示されない場合、Android機器の設定を機内モードに設定後、 Wi-Fi設定をOnにして、本機の設定メニューからネットワークの接続設定をやり直してください。 - ルーターの設定でマルチキャストを有効にしてください。
- ルーターによってはWPSボタンで接続できない場合があります。他の接続方法をお試しください。
- 無線LANの電波環境や干渉が原因で接続できないことがあります。その場合は、他の接続方法をお試しください。解決しない場合は、有線LANで接続してください。
- LANケーブルの抜き差しは電源コードを取り外した状態で行ってください。
- 本機は5GHz帯の周波数帯のうち36、40、44、48(W52)チャンネルのみで接続が可能です。お使いの無線ブロードバンドルーターのチャンネルを36、40、44、48(W52)のいずれかに設定してください。
無線ブロードバンドルーターの設定の詳細については、ルーターの説明書をご覧ください。
- 接続機器が本機と同じネットワークに接続されているか確認してください。
- 接続機器のネットワーク接続を切/入してから、本機と接続し直してください。
- 無線ブロードバンドルーターの電源を切/入してください。
- 本機の電源を切/入してから、再度本機を接続機器のスピーカーとして選択してください。
- スピーカーと本体との距離を離してみてください。
- 電子レンジや2.4GHz帯の電波を使用するコードレス電話などを同時にご使用の場合、通信が途切れることがあります。本機と機器を離してお使いください。
- お使いの無線ブロードバンドルーターが5GHz帯の電波に対応している場合、5GHz帯の電波での接続をお試しください。
5GHz帯に変更するにはインターネットブラウザを使う接続をやり直し、5GHz帯の電波のネットワーク名(SSID)を選んでください。 - 金属キャビネットの中など電波を遮るようなところに本機を置かないでください。
- 再生が中断された場合は、接続機器の再生状態を確認してください。
- 本機とルーターを近づけてご使用ください。
- 「Signal Level」でWi-Fi接続の信号の度合いを確認し、ルーターの位置などを調整してください。
- 複数の無線機器がルーターに接続されているときは、使用していない機器の電源を切るか、同時に複数の機器を使用するのを控えてください。
- 接続機器のネットワーク接続を切/入してから、本機と接続し直してください。
- 無線ブロードバンドルーターの電源を切/入してください。
- iOSやiTunesのバージョンによっては、AirPlay再生中に入力ソースを切り換えたり、本機の電源を切/入したりすると、次回にAirPlayの再生ができないことがあります。 そのときはiOS機器やiTunesでいったん別のスピーカーを選んでから、本機を選び直してください。
- これらの方法で解決しない場合は、有線LAN(LAN端子)で接続できる機器は、LANケーブルで接続し直してください。(本機やNAS、DLNAサーバーなど)
DLNAサーバーが表示されない、保存されたコンテンツが表示されない
- 状態によっては、正しく表示されないことがあります(例えば、コンテンツ追加直後など)。しばらく待ってから、やり直してください。また、DLNAサーバーの説明書もご覧ください。
- ネットワーク経由で音楽ファイルを再生する場合、ネットワークサーバーに登録されていない音楽ファイルは表示されません。ネットワークサーバーの説明書を確認してください。
- 音楽ファイルの曲名などは本機で正しく表示されない場合があります。
NAS
- NASのアップデートをされた場合は、NASのアップデート情報を確認してください。NASの設定を確認してください。
- NASにトランスコード設定がある場合は、その他の設定をお試しください。
Spotify
- 最新のファームウェアにアップデートしてください。改善されることがあります。
- ネットワークの状況によっては、再生が正常にできないことがあります。
- インターネットのご利用環境や接続回線の混雑状況などにより、音声が途切れたり、再生が始まるまでに時間がかかる場合があります。
- 国や地域の制約等により、再生できないことがあります。
- ネットワークサービスは、予告なく変更・停止する場合があります。
- 曲名やアルバム名などの情報は、Spotifyから配信されています。配信される情報によっては本機で正しく表示されない場合があります。
リモコン
- 電池が消耗している場合は電池を交換してください。
- 本体の受信部とリモコンの間に障害物がありませんか。
- 本機とリモコンのリモコンモードが異なっている場合は、リモコンのリモコンモードを本機と合わせてください。
本機のリモコン操作で他の機器が誤動作する、他の機器のリモコンで本機が誤動作する
- 他の機器が干渉しないように、本機とリモコンのリモコンモードを変更してください。
表示窓
本機で再生できないファイルを表すアイコンです。(タイトル名の先頭に表示されます。)
・ 再生できるファイルを選択してください。
・ 再生可能なファイルについて(⇒取扱説明書)
・ 再生できるファイルを選択してください。
・ 再生可能なファイルについて(⇒取扱説明書)
本機の使用が約20分間ない場合、オートオフ機能が働き、電源が切れます。取り消すときは、[OK] などを押してください。
接続したiPhone/iPad/iPod、またはUSBデバイスを確認中です。
・ 表示が消えてから操作を行ってください。
・ 表示が消えてから操作を行ってください。
ネットワークに接続し、ネットワーク経由でファームウェアの更新が始まるのをお待ちください。
サポートページよりバージョンアップ用のファームウェアをダウンロードしてバージョンアップ用USBデバイスを作成し、接続してください。
詳細は下記のサイトをご確認ください。
http://jp.technics.com/support/firmware/
詳細は下記のサイトをご確認ください。
http://jp.technics.com/support/firmware/
ファームウェアのダウンロードに失敗しました。
ネットワークがインターネットに接続されていません。
・ しばらく待ってから、やり直してください。
・ お使いの無線ブロードバンドルーター(アクセスポイント)がインターネットに接続されているか、確かめてください。
ネットワークがインターネットに接続されていません。
・ しばらく待ってから、やり直してください。
・ お使いの無線ブロードバンドルーター(アクセスポイント)がインターネットに接続されているか、確かめてください。
曲の入っていないフォルダを選択しています。
ネットワーク上にサーバーが存在しません。
・ フォルダに曲を入れてから、操作をやり直してください。
・ サーバーが本機と同じネットワークに接続されていることを確かめてから、本機との接続をやり直してください。
ネットワーク上にサーバーが存在しません。
・ フォルダに曲を入れてから、操作をやり直してください。
・ サーバーが本機と同じネットワークに接続されていることを確かめてから、本機との接続をやり直してください。
誤った操作をしています。
・ 操作をやり直してください。
・ 操作をやり直してください。
ネットワークの設定に失敗しました。
・ 手順を確認し、ネットワークの設定をやり直してください。
・ 手順を確認し、ネットワークの設定をやり直してください。
“Firmware update is available”
ファームウェアの更新が可能です。
(1) [OK] を押す
(2) [ ] [
] [ ] を押して「Yes」を選び、[OK] を押す
] を押して「Yes」を選び、[OK] を押す
更新中は「Updating □%」などの進捗状況が表されます。(□は数字を表しています)
・ ファームウェアの更新中は絶対に電源コードを抜かないでください。
・ 更新が完了すると「Success」と表示されます。
更新中は「Updating □%」などの進捗状況が表されます。(□は数字を表しています)
・ ファームウェアの更新中は絶対に電源コードを抜かないでください。
・ 更新が完了すると「Success」と表示されます。
(3) 3分以上たってから、電源プラグを差し込む
ファームウェアの更新内容については下記のサイトをご確認ください。
http://jp.technics.com/support/firmware/
http://jp.technics.com/support/firmware/
異常が発生しました。(本システムは異常を検出すると、保護回路が働いて、電源を自動的に切る場合があります)
・ 異常に暑い場所で使用していませんか。
・ 異常に暑い場所で使用していませんか。
・ しばらく待ってから再び電源を入れてください。(保護回路の動作が解除されます)
それでも同じ現象が起こる場合は、電源プラグを抜いてお買い上げの販売店にご相談ください。
それでも同じ現象が起こる場合は、電源プラグを抜いてお買い上げの販売店にご相談ください。
接続したUSBデバイスにバージョンアップ用のファームウェアがありません。
・ バージョンアップ用のファームウェアをUSBデバイスにダウンロードしてください。
・ バージョンアップ用のファームウェアをUSBデバイスにダウンロードしてください。
vTunerの接続に失敗しました。
・ ネットワーク接続や設定を確認してください。
・ Internet Radio以外の入力ソースを選択したのち、再度Internet Radioを選択してください。
・ ネットワーク接続や設定を確認してください。
・ Internet Radio以外の入力ソースを選択したのち、再度Internet Radioを選択してください。
USBデバイスが接続されていません。
・ 再生できるUSBデバイスを接続してください。
・ 再生できるUSBデバイスを接続してください。
CDが入っていません。または、曲の入っていないCD-Rなどが入っています。
・ 再生できるCDを入れてください。
・ 再生できるCDを入れてください。
ネットワークに接続されていません。
・ ネットワークの接続を確かめてください。
・ ネットワークの接続を確かめてください。
再生できないCDです。
・ 再生できるCDに取り換えてください。
・ 再生できるCDに取り換えてください。
操作された機能は現在使用できません。
・ 手順や設定を確かめてください。
・ 手順や設定を確かめてください。
プログラム曲数が24曲を超えようとしています。
・ これ以上のプログラムはできません。
・ これ以上のプログラムはできません。
電源操作時などに表示されます。(最大1分半ほど)
・ 表示が消えるまでお待ちください。
・ 使用状態によって表示時間は変化します。
・ 表示が消えるまでお待ちください。
・ 使用状態によって表示時間は変化します。
CDの情報を読み込んでいます。
・ 「Reading」が消えてから操作してください。
・ 「Reading」が消えてから操作してください。
本体の操作タッチパネルおよびリモコンで再生操作ができません。(本機をDMRとして音楽を再生する場合など)
・ 接続している機器(スマートフォンやタブレットなど)側で再生操作を行ってください。
・ 本機側で再生操作を行いたい場合は(本機をDMPとして音楽を再生したい場合など)、本機、または、リモコンを操作し、入力ソースを選び直してください。
・ 接続している機器(スマートフォンやタブレットなど)側で再生操作を行ってください。
・ 本機側で再生操作を行いたい場合は(本機をDMPとして音楽を再生したい場合など)、本機、または、リモコンを操作し、入力ソースを選び直してください。
ネットワークのDLNAサーバーを確認中です。
・ 表示が消えてから、操作を行ってください。
・ 表示が消えてから、操作を行ってください。
リモコンモードの設定が本機と合っていません。
・ リモコンモードを変更してください。
・ リモコンモードを変更してください。
機器が接続していない状態で「PC」「OPT」を選んでいます。
サンプリング周波数などの音声信号を正しく入力できていません。
・ 接続を確かめてください。
・ 再生可能なファイルについて(⇒取扱説明書)
サンプリング周波数などの音声信号を正しく入力できていません。
・ 接続を確かめてください。
・ 再生可能なファイルについて(⇒取扱説明書)
iPhone/iPad/iPod、またはUSBデバイスに過大な電流が流れるのを検出しました。iPhone/iPad/iPod、またはUSBデバイスを本機から取り外して、接続をやり直してください。
・ 電源を切/入してください。
・ 電源を切/入してください。
無線LAN接続の設定がはじまります。無線LAN接続する場合は、「On」を選んで[OK]を押してください。Wi-Fi機能が有効になります。
・ 無線LAN接続しない場合は、「Wi-Fi Setup」画面で「Off」を選んで[OK]を押してください。
・ 無線LAN接続しない場合は、「Wi-Fi Setup」画面で「Off」を選んで[OK]を押してください。
“Hub Device Not Supported”, “Not Supported”, “Device Not Recognized”, “USB Device Not Supported”
対応していないiPhone/iPad/iPod、またはUSBデバイスです。iPhone/iPad/iPod、またはUSBデバイス内のファイルが再生できないフォーマットです。
・ iPhone/iPad/iPod、またはUSBデバイスが対応している機種かどうか、確認してください。
・ iPhone/iPad/iPodの電源を入れ直し、接続をやり直してください。
・ 再生可能なファイルについて(⇒取扱説明書)
・ iPhone/iPad/iPod、またはUSBデバイスが対応している機種かどうか、確認してください。
・ iPhone/iPad/iPodの電源を入れ直し、接続をやり直してください。
・ 再生可能なファイルについて(⇒取扱説明書)
ネットワークサービスについて
サービス事業者が提供するサービス内容は、サービス提供会社の都合により、予告なく変更や終了することがあります。
サービスの変更や終了にかかわるいかなる損害、損失に対しても当社は責任を負いません。
サービスの変更や終了にかかわるいかなる損害、損失に対しても当社は責任を負いません。